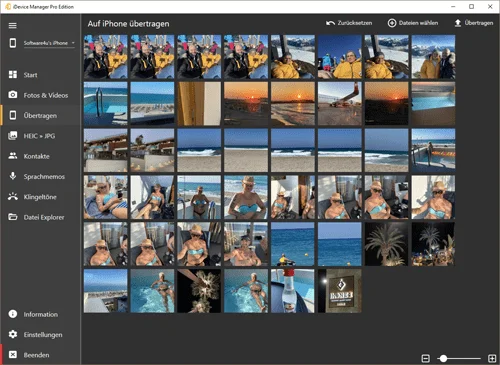Wie können Fotos vom Computer auf das iPhone übertragen werden?
- Sollte der iDevice Manager noch nicht installiert sein, können sie das Programm hier herunterladen.
- Auf dem iPhone oder dem iPad muss die kostenlose iManager App bereits installiert sein. Die findest du im Apple App Store.
- Starte den iDevice Manager und klicke im Menü "Übertragen" oder auf dem Startbildschirm den Button "Dateien übertragen".
-
Starte die iManager App auf deinem iPhone und scan den im iDevice Manager angezeigten QR-Code, der im iDevice Manager links unten angezegt wird. Dadurch wird eine Verbindung zwischen iPhone und PC aufgebaut. Mehr Details über die App, kannst du auf unserer iManager Seite finden.
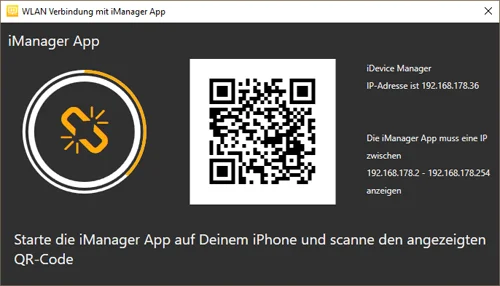
- Ziehe mit der Maus die gewünschten High Efficiency Images, JPG Foto Dateien oder Videos im Format MOV oder MP4 vom Computer in den sichbaren leeren Bereich vom iDevice Manager.
- Der iDevice Manager und die iManager App unterstützen auch das Kopieren von Outlook und Gmail Kontakten, die in vcf (vCard Dateien) Format gespeichert sind.
- Alternativ können die Dateien durch Klick auf den Menüeintrag "Dateien wählen" aus einem Ordner auf deinem PC oder Laptop gewählt werden.
- Um die Übertragung der Fotos, Videos oder Kontakte zu beginnen, drücke im Menü auf "Übertragung starten".
- Wenn du Fotos auf's iPhone übertragen willst, kannst du diese auch in ein bestehende Fotoalbum oder in ein neues Fotoalbum senden.
Wichtig!
Bei der ersten Benutzung der App, muss der Zugriff auf Fotos oder auf die Kontakte erlaubt werden.