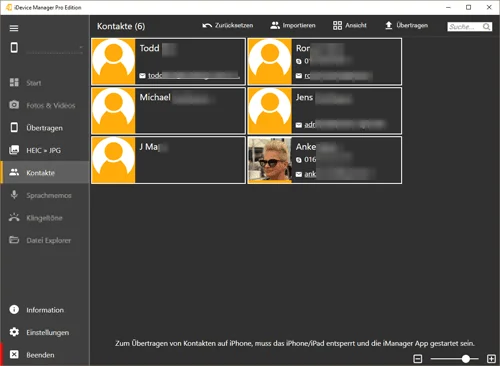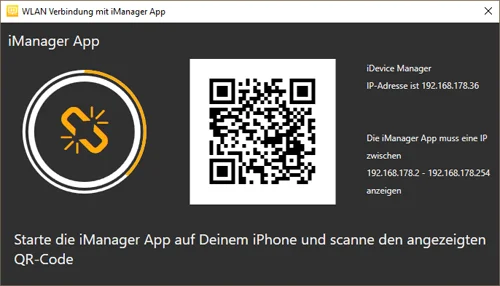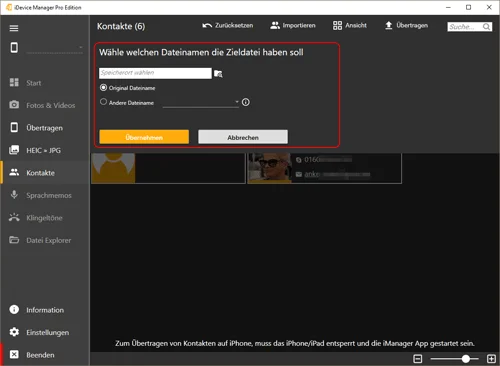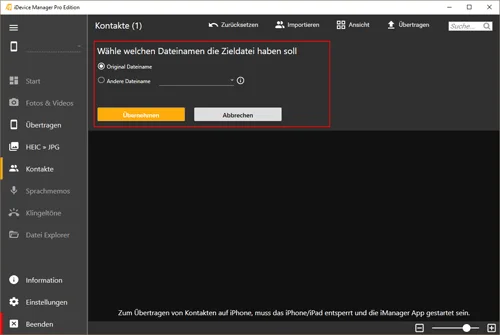Wie kann ich Outlook Kontakte im iDevice Manager Pro-Edition importieren?
- Sollte der iDevice Manager Pro-Edition noch nicht installiert sein, können sie das Programm hier herunterladen.
- Starte den iDevice Manager Pro-Edition und klicke im linken Menü "Kontakte".
- Das iPhone muss dabei nicht mit dem USB Kabel verbunden sein.
- Beim ersten Aufruf, wird dir eine Anleitung angezeigt, die nachdem Import der Outlook Kontakte verschwindet.
- Über das obere Menü "Ansicht" / "Einleitung" kannst du jederzeit diese kleine Hilfe erneut lesen.
- Wähle im oberen Menü Importieren den Unterpunkt "Outlook Kontakte".
- Bestätige den Zugriff auf Outlook mit einem Klick auf "OK" im Dialog "Profil wählen".
- Direkt danach werden die Outlook Kontakte im iDevice Manager Pro-Edition angezeigt.
- Aus den Outlook Kontakten werden Vor- und Nachname, Haupt-Email-Adresse und die Haupttelefonnummer. Meist ist dass die Mobilrufnummer.