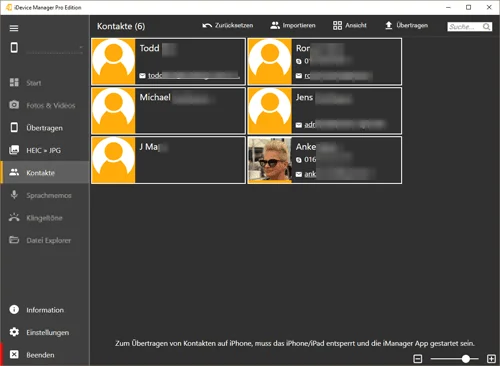Wie kann ich vcf Datei Kontakte auf mein iPhone übertragen?
- Sollte der iDevice Manager Pro-Edition noch nicht installiert sein, können sie das Programm hier herunterladen.
- Starte den iDevice Manager Pro-Edition und klicke im linken Menü "Kontakte".
- Das iPhone muss dabei nicht mit dem USB Kabel verbunden sein.
- Bei der ersten Benutzung, erscheint eine Anleitung. Diese wird beim Auswählen der vCard Dateien ausgeblendet.
- Über das obere Menü "Ansicht" / "Einleitung" kannst du jederzeit diese kleine Hilfe erneut lesen.
- Wähle im Menü Importieren den Eintrag "Kontakte aus Datei".
- Suche nun auf deinem PC oder deiner NAS nach den *.vcf Dateien, die auf dein iPhone übertragen werden sollen.
- Direkt nach der Bestätigung der Auswahl, werden die Kontakte mit Bild, falls vorhanden, im iDevice Manager Pro-Edition angezeigt.
- Es werden Vor- und Nachname, Haupt-Email-Adresse und die Haupttelefonnummer angezeigt. Meist ist dass die Mobilrufnummer.
- Markiere alle oder einzelne Kontakte die auf dein iPhone übertragen werden sollen.
- Um mehrere Kontakte zu markieren, drücke und halte die Taste Strg und klicke mit der Maus auf die gewünschten Kontakte an.
- Wenn du die Kontakte selektiert hast und die Taste Strg losgelassen wurde, klicke im Menü "Übertragen" den Eintrag iPhone.
-
Daraufhin wird das Fenster "WLAN Verbindung mit iManager App" angezeigt.
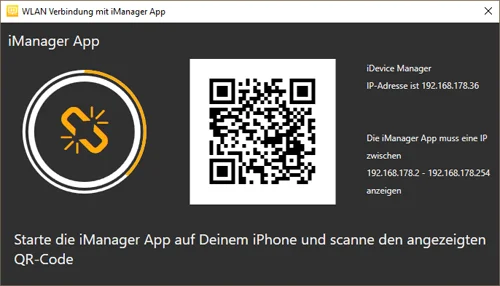
- Starte nun auf deinem iPhone die kostenlose iManager App. Wenn die App noch nicht installiert ist, dann besuche den Apple AppStore, wo du sie findest.
- Scanne mit der App den angezeigten QR-Code, mit deren Hilfe eine WLAN Verbindung zwischen iManager App und iDevice Manager Pro-Edition hergestellt wird.
- Das Übertragen der vcf Dateien erfolgt automatisch, sobald die WLAN Verbindung hergestellt ist.
- Falls dein iPhone eine Sicherheitsfrage um Zugriff auf die iPhone Kontakte anzeigt, muss diese mit Ja bestätigt werden.
Wichtig!
Bei der ersten Benutzung der App, muss der Zugriff auf die Kontakte erlaubt werden. Die WLAN Verbindung kann nur zustande kommen, wenn der PC/Laptop und das iPhone mit dem selben Netzwerk verbunden sind. Auch manche Internet Security Software verhindert dass der iDevice Manager Pro-Edition eine Verbindung zur App herstellen kann. In diesem Fall muss der iDevice Manager Pro-Edition als vertrauenswürdige Anwendung in der Firewall eingetragen werden.